
Writerly Uses For Microsoft Excel - Part 1
![]() by Jenny Hansen
by Jenny Hansen
Should writers (or anyone else) use Microsoft Excel? In a word, YES!
Laura Drake did a post last week about how she keeps track of her plot in Excel and I started hearing rumbling from the Spreadsheet-Phobics in the WITS crowd.
What sort of tasks might one do in this spooky financial-y program we call Excel? Royalty statements, tax expense summaries, submission tracking, Agent/Editor querying… All of these are pretty important, and Excel makes them easier, believe it or not.
 However, before you do any of that, you need to know how to save your document and move around a spreadsheet. This was originally a single blog post, but when I got to 1o pages, I realized this topic needed several posts, so this is Part 1 of at least a 3-part series.
However, before you do any of that, you need to know how to save your document and move around a spreadsheet. This was originally a single blog post, but when I got to 1o pages, I realized this topic needed several posts, so this is Part 1 of at least a 3-part series.
Today: We’ll familiarize ourselves with some Excel shortcuts. More can be found here.
Part 2: Strap in for some useful formulas and functions.
Part 3: More time-saving tricks like Quick Formulas, Data tools like Filters and Subtotals, and Saving a Workspace.
Note: For those of you already familiar with the program, I encourage you to at least skim through this post so you can learn all the quick tips you don’t know. 🙂
Saving your Document - the most important thing
- Ctrl + S (you don’t type the “+”), or Command + S on a Mac, will allow you to save any changes you’ve made to the file. There is a little picture of a blue disk on the left side of one of Excel’s toolbars – this is the Save icon.
- The F12 key (all over Microsoft Office) is Save As… This key allows you to save a document as a new name. Very useful if you’re making edits to a manuscript. If you hit Save/Ctrl + S, you will lose the original document by overwriting it.
- I usually hit F12 before I do almost anything else in both Word and Excel because I’ve lost my work sooo many times when I wasn’t paying attention. You will thank me for this F12 gift, I promise.
Moving Around Your Spreadsheet
Excel spreadsheets are made up of columns and rows. Where the columns and rows meet is called a Cell. These cells actually have names so that you can reference them in calculations or Formulas (covered tomorrow).
Columns and rows are listed in an orderly fashion:
- Columns go across the page, left to right, as the letters in the alphabet
- Rows go down the page, top to bottom, numerically.
- Cells are labeled as A1, A2, A3, etc.
While you can absolutely use the arrow keys on your keyboard, the best way to move around your spreadsheet is by doing this:
- Right: Hit the Tab key
- Left: Hit the Shift and Tab keys at the same time
- Down: Hit the Enter key
- Up: Hit the Shift and Enter keys at the same time
There are people reading this right now who are hissing at me for making things “too hard” with this Shift key business. Simmer down, all you hissers...I’d like everyone to do a little test:
- Open Excel (any version is fine) - go to Google Spreadsheets if you don't have Excel.
- There will be a dark outline around cell A1 because that is the active cell.
- Use your arrow keys to move around – you will see the active cell border move and you can also see the cell name change in the name box (located up above Column A). A1, D4, G10. Go ahead, move all around. It’s kind of mesmerizing to watch that name box change.
See that A1 in the box up there? That's called your Name Box. You can click on it and type to move too. Go on...type in D10 and hit Enter...you know you want to!
- When you’re done, hit the CTRL key on your keyboard (Command key for a Mac) and the Home key at the same time. You will now be back at A1. This happens every time you type Ctrl + Home. (To all of you who usually use the arrow key a bazillion times to get to the top of Excel, you’re welcome!)
- Next, take your mouse and highlight an area (try to get at least 3-4 cells in either direction).
- Start hitting your Tab key. Try Shift + Tab. Then the Enter/Shift+Enter combos I mentioned above. You'll notice you stay within the highlighted area. Fun, huh?
- Hit any arrow key. Whoops! You just de-selected your highlighted cells, which is usually extremely annoying.
So, now that we can all sail around our spreadsheets and get back to cell A1, let’s look around a little more.
What if you want to "play with" your royalty statements?
Whether your statements come from a traditional publisher or from Amazon, you want to know how to manipulate your data in Excel.
- You can enter data into each cell manually. (Not recommended for large amounts of data.)
- You can copy and paste your data in.
Copy and paste works slightly different in Excel.
- First of all, you only need to click on a single cell before you paste. It actually gums up the works if you highlight an area because you must be EXACT.
- Second of all, Excel has an unfriendly relationship with the Clipboard (which is where your data is held when you choose “Cut” or “Copy” in any program). The Clipboard will only hold Excel's data temporarily.When you Cut or Copy a cell in your spreadsheet, you will see big waving “disco lines” around that cell. It’s like Saturday Night Fever in your spreadsheet.
- If you choose Ctrl + V or right-click Paste, the disco lines remain active until you hit the Esc button on your keyboard.
- The shortcut around this is that you want to hit the Enter key to Paste in Excel. This pushes the data from the Clipboard to Excel and everything is happy. Remember, this means that if you want to paste something into four different cells, you’ll choose Paste, Paste, Paste, ENTER.
OMG, I need separate months!
What about if you want to keep your monthly records separate, but you want to have the entire year or quarter together? I’ve seen people save a file for each month, making me shake my head in pity. If this is you, listen up...
I am giving you the Golden Gift of Tabs.
Yep, the way to keep separate data in the same file is to use what are called Sheet Tabs. They’re at the bottom of the screen on the left (see below).
Here’s some fun Sheet Facts:
- Sheet Tabs can be renamed by Double-clicking on the word “Sheet #” and typing over it (there’s a limit of 31 characters in some versions of Excel). You can also Right-click and choose Rename.
- You can have tons of sheets but it gets hard to navigate between them UNLESS you right-click on the arrows to the far left side of the tabs. A right-click here brings up a list of sheet names, which allows you to easily navigate between sheets.
- If you hold down the Ctrl button while dragging a sheet, you will copy the entire sheet (which you should then rename). This is AWESOME if you’ve done a lot of formatting and would like to duplicate it for the next sheet.
- The Ctrl button is also great if you want to format two (or more) different sheets at the same time. Yeah, you heard me…you can group these suckers and work on several at the same time. Be sure to Ungroup (the right-click menu will help) before you enter in data or you will overwrite the data on the other sheets in the Group.
- You know when sheets are Grouped because at the top of Excel in the Title Bar, you will see [Group] spelled just like I did it with square brackets.

- Hey, I named Sheet 1!!!
OK, that should be enough to get you started if you’re new to the program. If you don’t have Excel on your computer, go to Google Spreadsheets – Google Docs will basically work the same and will allow you to practice.
I hope you'll come back next week for more Writerly Uses For Excel. We're going to dig in to the really fun stuff. In case you’re new here, I’m a software trainer by day so you can ask me questions in the comments. I don't mind. 🙂
Are you using Excel? If so, what do you use it for and what is giving you trouble? If you aren’t using Excel, why not and is there something you’d like to learn?
See you next week for Part 2!
~Jenny
Note: Need MORE writing magic for the day? Jenny posted 10 Tips To Help You Finish Your Novel and/or ‘Win’ NaNoWriMo at More Cowbell today!
About Jenny Hansen
 Jenny fills her nights with humor: writing memoir, women’s fiction, chick lit, short stories (and chasing after the newly walking Baby Girl). By day, she provides training and social media marketing for an accounting firm. After 15 years as a corporate software trainer, she’s digging this sit down and write thing.
Jenny fills her nights with humor: writing memoir, women’s fiction, chick lit, short stories (and chasing after the newly walking Baby Girl). By day, she provides training and social media marketing for an accounting firm. After 15 years as a corporate software trainer, she’s digging this sit down and write thing.
When she’s not at her blog, More Cowbell, Jenny can be found on Twitter at JennyHansenCA and here at Writers In The Storm. Jenny also writes the Risky Baby Business posts at More Cowbell, a series that focuses on babies, new parents and high-risk pregnancy.
0 comments on “Writerly Uses For Microsoft Excel - Part 1”
Subscribe to WITS
Recent Posts
- The Torment and Bliss of the Crappy First Draft
- 4 Story Moments that Don’t Need Conflict
- Author Affirmations for the Editing Phase
- Writing Fast or Slow, Deep Editing is the Way to Go!
- Are You Making This Conflict Mistake?


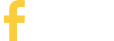
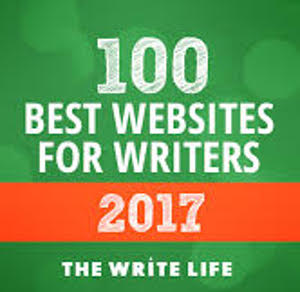
I love Excel. I'm a dork, right? Oh, well, Give me data and my brain instantly starts thinking about ways to manipulated it, sort it, chart it. My writing has certainly given me loads of data to track, i.e. word count, by day, by month, by scene, by project. I keep a tab for all my character details, another tab for tracking progress in self-editing, a tab of hashtags I like to use, etc. I may know Excel well, but there's always something to learn, it's a powerful program. Thanks, Jenny.
You're a dork in great company then, Sidney because Laura and I love it too. 🙂 Fabulous uses...I can't wait for Laura to see this comment...
I am completely techophobic and need even the most rudimentary of programs explained in simple terms. Thank you!
Diana, you will love this series then. You'll want to open up the program and follow along as you read. 🙂
Thanks for doing this, there a lot of people out there who are afraid of Excel and this is very helpful info for them. I ADORE Excel.
Many years ago, I self taught myself on many microsoft programs like Word, for instance. But I just couldn't seem to understand Excel. I went online and looked up tutorials but they lost me right away.
Later, when I had to learn Excel for work, my bosses sent to to an Excel class and I discovered my problem had all been in terminology. I had been looking to make a spreadsheet. I had tried pulling up "spreadsheet" in the help section of Excel - guess what - it wasn't there! Explanations in the tutorials referred to creating a "workbook" - I didn't want a workbook, I just wanted a simple spreadsheet.
Now, I know some of you are saying "duh", but when you're starting something new, terminology is key. Apparently Microsoft didn't want to call a spreadsheet a spreadsheet anymore so they didn't refer to it at all. If they had said something like "in older programs, you would create a spreadsheet but because Excel is more dynamic and can be used for things other than financial/mathematical equations, we are now referring to a single page as a worksheet and multiple pages as a workbook" then it would have all fallen into place and made sense.
In the class I attended I discovered I wasn't the only one who'd been flummoxed by terminology in this fabulous new world I was embarking on. After one hour of the class, I was delighted with Excel. Within a week after taking the class, I was learning all the ins and outs of creating dynamic charts and forumules to create amazing workbooks that were all connected and brought information from many different workbooks together to compare data.
I came to love Excel for its versatility. If I want to make a table, I much prefer to use Excel rather than Word. You can format it SO much easier. You can color different rows and columns, change the sizes, wordwrap information and really make it POP quickly and easily.
Thanks for this great info, I know it will be helpful to a LOT of people out there!!
Susan, what a great comment! You're using Excel like a champ and I'm so glad you took the time to take a class. I'm a huge believer that a little training goes an extremely long way. 🙂
Thanks Jen. You know how phobic I am about these things. 🙂
I do know. Not to worry - there's several parts to this series and we'll have you using Excel like a pro before it's all done.
Oh my goodness! I've been using the basic tools of Excel for years in the day job and, of course, brought Excel's magic into my writing life. It's usefulness is never-ending. Learning these shortcuts will make my life so much easier. Thanks for sharing. This is AWESOME, and I cCan't wait to see what's next in Part 2 & 3 & 4 & 5 & . . .
Thanks, Jaye! I agree - useful, useful, useful. 🙂
Hi, Jenny. Thanks for the command shortcuts. I've used excel for years but have always used the arrow keys to move around. The control + shortcuts will surely make it quicker. There is a romance author, Beverly Brandt, who uses excel and has a page about it on her site.she uses different columns to record the purpose of the scene, what happens, what stage of the plot (set up, inciting incident etc.) There's a link here http://www.beverlybrandt.com/spreadsheet.htm Best wishes.
That's fantastic, Richard! I'm delighted to have given you some useful tips. 🙂
I'll go check Beverly out - it sounds a bit like what Laura gets up to with her worksheet. Genius stuff. 🙂 I use Scrivener.
I use EXCEL to keep track of my daily word count. I'm on a writing loop of 100 words per day for 100 days. I finished one year and now I'm on year 2. I keep track of my bills on a second sheet as well. I have a column for the cumulative days, the year 2 day i.e. day 242 year 2, the date, the day of the week, the word count, and like for NaNo and other challenges the daily required word count.
I created a column where I simply have the word count again minus the daily requirement say 1667 for NaNo and I simply subtract it. I cheated I made the required word count a negative. If I'm under, the number is negative over it is positive. I also keep track of miles and costs of RWA meetings and other business costs.
C.K. How wonderful that you're getting to use the tool that way. I'll confess that in NaNoWriMo, I get totally excited when I verify word count and watch it pile up in the graph.
I use Excel to keep track of all my editing work, with each client in a separate sheet. I have it set up to calculate my payment (I get paid per word), as well as a couple of columns that will break down my rates on an hourly basis. I also use it to keep track of submissions, although I tend to forget to enter them... ooops. I've progressed from having to ask my best friend, who is an Excel wizard, to set up spreadsheets for me to being able to do it on my own. Go me? LOL Anyway, I do find it to be a useful tool. My latest project is using it to keep track of promotional activities around a book launch. We'll see how that one goes...
Katriena, as someone who is just starting freelance work, that sounds like an excellent idea. Hmmmm...
Thanks for this informative post, Jenny. I'm keeping it and will be back for the next installment.
That's fantastic, Lyn! We love to see you around here. 🙂
Okay, Jenny ... now that I have picked myself off the floor ... I'll admit I am "excel" challenged. I add this to the growing number of challenges I face daily as a hapless writer who started out only wanting to tell you a story. Got a minute?
No?
Okay ... I'll come back for more because I am a neurotic basket case who loves to torture herself with challenges. BUT ... I am having a vision problem. I can't quite get the vision of plotting on excel or of one day needing to use the spreadsheet for plotting my career. What the heck is an algorithm anyway?
Florence, I don't really know what an algorithm is either! Fae was a math teacher for 30 years...maybe she knows. I love Excel because it does the math for me. But, in a pinch, I call Fae. 🙂
An algorithm is just a "math recipe" to do something-a list of instructions (okay, in mathspeak, usually) to accomplish a task. Computer code to do something is sometimes referred to as an algorithm as well. An equation can be classed as an algorithm when the equation refers to a "real life" problem. Nothing to worry about.
-Fae
Shoot, I don't even know what she just SAID! In spite of being a bean-counter for 30 years, I suck at math.
Sounds like a macro or a formula to me, but I'm with Laura that I glazed out pretty soon after the word "algorithm" showed up the second time. *dons dunce cap*
Excel ends up the tool that nearly everyone uses, and most don't use it to work on accounting. It just lends itself to so many uses, doesn't it?
It truly does, John! Plus, I work with accountants so I've been teaching them accountant-y things like Pivot Tables and VLookup functions. Good times...
Oh, BOY! I have a friend who works for Microsoft, and she's been trying to decipher pivot tables herself. She's one of the sales-y folks, so even though I thought she knew every thing there is to know about them, guess I was wrong...
I adore Pivot Tables. There's just so much you can do with them. I think it's way more than most writers want to know though...
Great advice! I use excel all the time and I still managed to pick up a couple of short cuts I didn't know here! Looking forward to the next parts.
That's completely groovy, Ken. I'm so glad you learned new tricks. 🙂
I'll try to top the number of useful shortcuts in next week's post...
[...] http://writersinthestorm.wordpress.com/ [...]
[...] Writerly Uses for Microsoft Excel by Jenny Hansen. [...]
[...] Writerly Uses For Microsoft Excel – Part 1 [...]
[...] In Part 1 of this series, we talked about using Microsoft Excel efficiently. You learned some fun finesse tools for moving around the program and laying out data. [...]
I absolutely LOVE excel!!! I use it for my budget & bills, or for anything requiring charts, graphs, & math. But I never ONCE thought to bring it into my writing corner. How ingenious! I use "Save As" quite often myself, but wasn't aware of the F12 shortcut. Great, great tip! As "savvy" as I am in excel, I still learned a couple other new shortcuts here as well, but F12 is my absolute FAV because I know I'll use it most often. I am loving this series already! Thanks for putting this together!!! 🙂
How cute are you, Andi?! I'm so happy to give you shortcuts. May you save often and well, my friend. Part 2 is already up (link above) and Part 3 is coming soon. 🙂
[...] 1 – Excel Shortcuts and Helpful Tricks Part 2 – Doing Formulas without Freaking [...]
[…] Writerly Uses for Microsoft Excel – Part 1 by Jenny Hansen Other Round-Ups […]