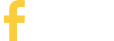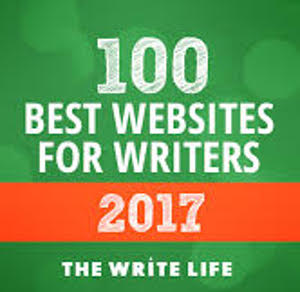Track Changes - A Critique Group Lifesaver
Keeping Track
by Jenny Hansen
Do you have critique partners? Editors? Agents? Family and friends that look over your Work in Progress?
I’m betting that you trade manuscripts with these people and that, for those of you who don’t know how to use Track Changes, you buy a lot of paper. And ink cartridges. And red pens (or whatever friendlier color you use to write in the margin and remind your critique partner to use an active verb).
Consider this blog my Summer gift to ease the bottom line on your purchases at the office supply store. We’re going to talk about how to use one of my favorite word processing features.
Microsoft Word’s Track Changes feature can be activated a few ways:
- Go to the Tools menu and choose Track Changes (older versions of Word)
- Hit Ctrl+Shift+E (remember, you don’t type in the plus sign for keyboard shortcuts)
- For those of you who are now using Word 2007, you do not have menus anymore –you have the Ribbon. You may add buttons and features to the Ribbon with the right-click method described above. Additionally, all the old shortcuts like Ctrl+Shift+E will work. Your Review Ribbon is where the Track Changes feature is located.
- Double click on TRK in the status bar at the bottom of your Word window.
Note: Your status bar is the area that starts with “Page 1” and “Sec 1.” On the right side of this status bar there is an area that says REC and TRK – these are grayed out unless they are activated. You may double-click on the TRK to activate the Track Changes feature (the REC is to record a macro, which is not covered here). You may double-click on the TRK again to toggle the feature back off. The darkened TRK in the status bar is the easiest way to tell at a glance that Track Changes is on.
In older versions of Word, when you turn on Track Changes, a Reviewing toolbar will appear. (In the later versions, it lives on the Review Ribbon all the time.) If you would like to turn this toolbar on and off separately from using Track Changes, simply go to the View menu and choose Toolbars --> Reviewing, or right-click on any existing toolbar and then choose Reviewing from the shortcut menu. Since the Insert Comment and Reviewer Pane buttons are also accessible here, as well as a button to turn on Track Changes, this is an extremely great toolbar to keep on your screen.
While the Track Changes feature is on, everything you do to a document is being recorded. The Reviewing toolbar has a great button that allows you to choose things like Original, Final or Final Showing Markup. This button is invaluable if you want to print out the manuscript without all the changes showing.
If you have set up your User Information in the correct tab in Options (located at the bottom of the Tools menu in the old versions and in the "Circle" menu in the newer versions) your initials will even appear next to the changes you make. If your critique partner decides to print up the document with the changes he or she will be able to tell your manuscript changes about transitions from that of your other critique partner who might be wild about head-hopping and adverbs.
My favorite part about the Track Changes feature is that the person receiving the critique can activate it on his or her own computer and choose to Accept or Reject Changes. Every change offered by a critique partner, editor or agent does not have to be accepted, as you know. At the end of the day, this is YOUR book.
Be sure to turn your Reviewing toolbar on and play with it – pass your mouse across all the buttons so that the yellow tool tip will tell you what each button means. If you have more questions about the content in this blog, go to Microsoft Word's Help and find out more.
In the meantime, Happy Writing! I hope your muse has been kind to you this summer.
Subscribe to WITS
Recent Posts
- Writers: Do You Know Your Audience?
- The Most Important Question to Ask Before You Indie Publish
- 🌟 7 Super Mental Health Hacks for Writers to De-Stress 🌟
- 5 Home Defense Techniques for Any Character
- The Torment and Bliss of the Crappy First Draft