
Save Every Word with Scrivener's Snapshots Feature
A lot of the scenes I write get deleted or gutted, but that doesn't mean I want to lose my original words. Because of my crazy writing process, I have to lay down a lot of words before I find the core of my story. Which means I often go back to old scenes and pilfer snippets of conversations, descriptions, or other elements, even if I've completely changed everything else.
I have a folder in Scrivener to store unused (read: deleted) sections, but maintaining copies of every version of every working scene could get unwieldy or confusing. Luckily, Scrivener has a better way to store old versions of your work: snapshots.
What is a Snapshot?
A snapshot is an un-editable, frozen-in-time copy of a document. Unlike project file backups, snapshots are taken at the document (i.e. scene or chapter) level within your project.
Here are a few key points about snapshots before we learn how to use them.
- You can take/store more than one snapshot of a document.
- Snapshots are date/time-stamped.
- You can name each snapshot to keep track of which version of a document it represents.
- Snapshots are stored with their original document, so if you delete a document, you lose its snapshots/history.
- You can take a snapshot of more than one document at a time, but it's intended for small numbers of files, not the entire project.
When to Use Snapshots
I try to take a snapshot before making any material changes to a document. For example, I take a snapshot before:
- rewriting a scene.
- working through revisions to the first draft of the book.
- making my content editor's suggested revisions.
- making copyedits.
Creating a Snapshot
Ready? Here's how to create a snapshot.
- Select the desired document(s) in the Binder.
- Go to Documents>Snapshots>Take Snapshots of Selected Documents.
NOTE: If your cursor is already in the document you want to capture, the submenu displays Take Snapshot.
If your speaker volume is on, you'll hear a camera shutter click. The snapshot is added to the Snapshots pane, which we'll cover in a second.
Notice that the icon for the document now has a folded (i.e. dog-eared) corner.
Taking a Titled Snapshot
If you use the steps above, your snapshot will simply be called Untitled Snapshot. To add your own title, follow the steps above, but choose Documents>Snapshots>Take Titled Snapshots of Selected Documents.
NOTE: If your cursor is already in the document you want to capture, the menu displays Take Snapshot with Title.
You'll see later that you can also change the title after taking a snapshot, so if you forget to do it at the time—me, always, because I only have the Take Snapshot shortcut memorized—no biggie.
Viewing Your Snapshots
To view the list of snapshots, click the Snapshots (camera) button in the Inspector. The button contains an asterisk if your document has any snapshots.
TIP: If you don't see the Inspector (right-hand sidebar), go to Documents>Snapshots>Show Snapshots to open the Inspector directly to the Snapshots pane.
Renaming a Snapshot
To rename a snapshot, double-click on the title of the desired snapshot and type a new name. This is handy if you forgot to name it upon capture or change your mind about what to call it.
Viewing the Contents of an Existing Snapshot
To view the contents of a snapshot, select it in the Snapshots list. The original text appears in the pane below.
The snapshot is read-only and can't be edited. However, you can copy text from the snapshot and paste it elsewhere.
Comparing a Snapshot with the Current Version (Scrivener 2 and 3 only)
Want to see what's different between the current version of a document and a snapshot? Here's how to view your changes.
- In the Binder, select the file you want to compare.
- Make sure the Snapshots pane is visible in the Inspector and select the snapshot you want to view in the list.
- Click the Compare button. Deletions show up as red strike-through text. Additions are displayed as blue underlined text.
 Use the left/right arrow buttons in the Snapshots header to jump between additions/deletions in the snapshot pane. Click the gear button in the Snapshots header to choose the level of granularity in the comparison.
Use the left/right arrow buttons in the Snapshots header to jump between additions/deletions in the snapshot pane. Click the gear button in the Snapshots header to choose the level of granularity in the comparison. - To turn off the comparison and view the snapshot in its original form, click the Original button.
Viewing Snapshot Contents in the Editor (Scrivener 2 and 3 only)
If the snapshots pane is too small, you can also view and compare versions in the Editor.
- To view a snapshot without red/blue edit marks, drag the title of the snapshot you want to view to the Editor header. A camera icon denotes that you're viewing a snapshot.
- If you want the edits to show in the the Editor, hold down the Option key while dragging the desired snapshot to the editor header.
To stop viewing the snapshot in the Editor, simply choose any document in the Binder.
CAUTION: Be sure you drag the snapshots title to the header, otherwise you'll insert the contents of the snapshot into the document you're viewing, and Undo won't remove it.
TIP: This also works in split screen mode if you want to view the current version in one pane and the snapshot in the other, or two snapshot versions side by side.
Returning to an Older Version of Your Document
What if you change your mind and want to return to a different version of a document? No problem.
- Select the snapshot with which you want to overwrite your current document.
- Click the Roll Back button in the Snapshots header. You'll be prompted to take a snapshot of the current version before overwriting it. If desired, click Yes. Choosing No rolls back without taking a snapshot.
Adding/Deleting a Snapshot
You can add a snapshot directly from the Snapshots pane by clicking the [+] button in the Snapshots header.
To delete a snapshot, select it in the list and click the [-] button in the Snapshots header.
Searching for a Snapshot (Scrivener 3 only)
Looking for a deleted conversation or eloquent description but don't remember which scene it's attached to? No problem. You can search your snapshots.
- Go to Documents>Snapshots>Show Snapshots Manager.
- In the Search text box type the word(s) to search for.
- For those that match, the Snapshots Manager displays each document with a list of snapshots that meets the criteria beneath.

- Click a snapshot to view it on the right side of the window. You'll notice the Compare, Delete, and Roll Back options below, and you can also copy text from this pane.
What questions do you have about snapshots or Scrivener? How do you keep track of old versions of your writing?
* * * * * *
About Gwen

 Gwen Hernandez is the author of Scrivener For Dummies and helps authors all over the world find the joy in Scrivener through her online courses, in-person workshops, and private training. She also writes romantic suspense (Men of Steele series).
Gwen Hernandez is the author of Scrivener For Dummies and helps authors all over the world find the joy in Scrivener through her online courses, in-person workshops, and private training. She also writes romantic suspense (Men of Steele series).16 comments on “Save Every Word with Scrivener's Snapshots Feature”
Subscribe to WITS
Recent Posts
- Dead Zone Ahead: The Sagging Middle
- Stop Writing and Other Ways to Improve Your Writing
- Ways to Know Your Characters, Part 5- Impact on Plot
- 4 Planning Strategies to Write a Compelling Novel
- How to Kill a Character






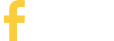
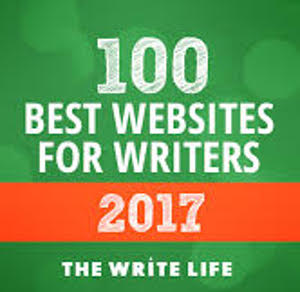
Love your posts Gwen, and whenever I hear someone say, 'Scrivener', I send them your way. I am determined to write my NEXT book, in Scrivener. I have a question for you. Backups. I'd love to keep them in the book's folder, but Scrivener won't let me. How do you organize your backups?
Thanks, Laura! The Scrivener developer does not recommend keeping your working project with your backups to avoid errors. I also think they should be on separate drives. If you damage your laptop and lose your working file, you want your backup to be somewhere else or you lose both. Check out the Backups link above for more specifics. I use a flash drive and an online backup service.
I do the opposite--save my main file in the cloud, and my backup to my hard drive. Every once in a while, such as before a trip, I copy everything important to a thumb drive and/or sync drop box to a second laptop.
Laura, I keep all my backups in the cloud. At least in different folders. You can designate a folder for backups from inside Scrivener so you don't have to think about it.
Great review. Love this feature and I dont use it nearly enough
Thanks, Jeanne!
Hi, Gwen,
So snapshots are available on the version of Scrivener I have (2.8.1.2)? I bought this in December 2016 determined to understand it, but there's the fear factor working to keep in hierarchical folders. LOL.
Hope to meet you at National.
Hi, Sue. Yes, Snapshots are on all versions, but Windows is missing some of the newest features. So, you have them. Good luck! I’ll be at RWA, so it’d be great to meet you.
Sounds interesting, but also complicated, and could exacerbate my OCD/Completism. (You think YOUR writing process is crazy!?) But I'll keep it in mind. Thanks!
John, it doesn’t have to be complicated. I mostly take snapshots and never look at them again. I rarely compare, and only occasionally search. I just like knowing I have all my versions. 😉
Gwen, your classes are THE REASON I learned to love Scrivener (and don't want to live without it). Thanks for highlighting yet another great feature I haven't been using to its full extent.
Thanks, Julie!
[…] Read the rest of this post HERE. […]
Hi Gwen,
I tried to learn scrivener last year but just was too busy to do all the tutorials myself. What's the quickest, easiet way to get started with it??
I just know it will help me organize and write my novel, if I can just figure out how to use it!
Sorry I missed this earlier, Lisa. For some reason I'm not getting comment notifications. The built-in tutorial is a good place to start to see what it can do and learn about its major features. Don't feel like you have to remember or use it all, just know that those things exist so if you want them some day you can look them up.
I also have some blog posts on my website, and L&L has some free videos on theirs. To start, all you need to know is how to create a new text document and start writing in it. You can add more bells and whistles as you get more comfortable. Good luck!
Just downloaded Scrivener for WIndows... I've searched around and watched videos... no one seems to mention how to close the snapshots pane.... is there some short cut to close it?