
New and (Mostly Improved) WordPress Formatting Options
Julie Glover
Last month, I posted a break down the basics of WordPress's new update, fueled by software labeled Gutenberg. This month, I'm exploring formatting options, and next month I'll give you a few hacks and plugins you might want to use.

Again the new format is laid out in blocks, which are simply boxes that can hold text, images, links, or combinations. The default box is a paragraph, but you can choose other options by clicking on the plus-sign toward the top left corner of your screen or the change block type option on the block menu itself. We covered text and images last time, but you have a lot of formatting options available and ways to customize them.
Text Color

For every formatting option below, the right-hand sidebar gives you the opportunity to change the text color or the color behind text. So just assume going forward that you have that feature. However, you cannot select just a little bit of text and color that. Rather, selecting a color will change the color of all text within a block.
Here's an example of what happens if I select blue Inline Text Colour (yes, WP uses British spelling) for a paragraph block.
If I choose the Inline Background Colour, this is the result.
For Writers in the Storm, we disliked being unable to select text within a sentence and change its color. Particularly since this is a primary feature of Laura Drake's fabulous first page critiques! So we installed a plugin that allows us to choose different colors within a block. The one we used is called Advanced Rich Text Tools for Gutenberg.
Now on to specific formatting choices.
Headings
If you select Heading for your block, you'll get larger text for subtitles. But within Heading, your choices range from H1 through H6. Some of those choices show up in the block menu, but once you click the block you can see more heading sizes in the right sidebar.


Additionally, you can align the text left, right, or center. Here are the heading options, all left-justified:
Heading 1
Heading 2
Heading 3
Heading 4
Heading 5
Heading 6
Of course, what they look like on your website depends on the template and fonts you're using, but you can at least get a notion of the differences among the heading sizes.
Quote
You can use Quote to emphasize text.
This is a regular-sized quote.
This line at the bottom is for a citation.

But you can alter the quote default as well on that right sidebar after you've chosen the Quote option.
This is a large-sized quote.
And the bottom line again for a citation.
Lists
Of course, we still have lists, which we bloggers often enjoy using.
- Once you change the block to List, you don't have many options on the right sidebar.
- But you can indent...
- Or outdent a list item.
- And you can make it a numbered list as well
- All these options being available in the block menu itself
- Which you can get to simply by clicking anywhere within the block

Pullquote

A Pullquote provides even more emphasis. You see this a lot in nonfiction books, where some point the author wants to stress gets "pulled out" from the regular text and featured on its own. Again, you have two choices in the right-hand sidebar.
Click on Styles, and you'll see Regular like this one.
With this citation line.
Or you can go for a more colorful look with a Main Color background of your choice.
Citation line still included.
Verse
Verse is another option.
Now when I chose Verse, the text in the editor
May look the same as a paragraph.
But if you keep typing, you'll see that it's not.
The wrap-text function doesn't work
Because Verse is intended for exactly that—
Writing in verse, or poetry.
Because of that, Verse does not advance to a new block
When you press the Return key.
It merely goes to the next line.
If you want a new block, you have to move the cursor down
And add a new block below the current one.
Cover
Let's say you want to add a picture with a text overlay within a blog post. This could be for a title or another way to create a pullout quote. You can choose Cover formatting, upload a photo, and change the text on top. Not only that, but you can filter the photo, provide a color overlay, change the text color.
So this is an original photo I uploaded with a text overlay.
But then I chose a bluish overlay and changed the text color for a different effect.
Cover doesn't give a ton of photo options, but it's a much quicker way to grab a picture, add text, and make a few changes than heading over to PicMonkey, Canva, or your PhotoShop software and fiddling around.
Table
This feature simply allows you to easily create a table within a post. Once you click on Table, you'll be asked how many columns and rows you want:

| Blog Mistress | Month | Year |
| Fae | December | 2018 |
| Julie | January | 2019 |
| Laura | February | 2019 |
But there are four rows, you say! Yes, because I added one. Once in a Table block, the block menu provides an Edit Table icon. Clicking that gives you options to add to and delete from your table.


In the right sidebar are the usual color options, but if you scroll down you'll see an option to have fixed width cells. If you don't choose that, the widths of columns will vary as you type in them, just as mine did above.
Embeds
One last option I want to cover is embedding. If you click on the circled plus-sign at the top right corner, and scroll down to Embeds, you'll see a whole bunch of choices. You can now embed something directly from Twitter, Facebook, YouTube, Spotify, Hulu, Scribd, Slideshare, and more.
Let's say I want to embed a tweet from WITS's Jenny Hansen. I select Embed, Twitter, and enter the tweet's URL and voila!
That was easy-peasy! But admittedly, I tried the same trick with Facebook several times over and couldn't get the embed to work. (I blame Facebook... for pretty much everything.)
Meanwhile, YouTube and TED Talks work just fine.
I didn't try all of the embeds, but you can! There's even an option for Kickstarter, if you have a fundraiser you're wanting to promote through your website.
As you can see, some changes to WordPress require extra navigation, either to find things which are now in different places or because there are some glitches (text color, for instance). But there are also some really great additions here with all the formatting choices. We authors can choose and use what works for us!
What other questions do you have about the new WordPress format? Or how can we talk you off the ledge?
About Julie

Julie Glover would far prefer to write books and leave the technology questions to her computer-savvy sons. But necessity is the mother of frustration despair invention.
When not wrangling with software, Julie writes mysteries and young adult fiction. Her YA contemporary novel, SHARING HUNTER, finaled in the 2015 RWA® Golden Heart®. She is represented by Louise Fury of The Bent Agency.
You can visit her website here and also follow her on Twitter and Facebook.
44 comments on “New and (Mostly Improved) WordPress Formatting Options”
Subscribe to WITS
Recent Posts
- Book Blurbs That Sell
- Love or Hate 'em Sometimes a Prologue is Needed
- Dead Zone Ahead: The Sagging Middle
- Stop Writing and Other Ways to Improve Your Writing
- Ways to Know Your Characters, Part 5- Impact on Plot

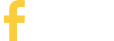
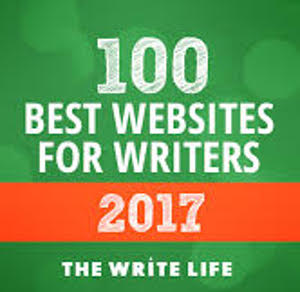
I haven't even clicked the "try this" button, afraid I couldn't go back to what I know and love. But this actually sounds doable and the options you describe are features I have wanted. I suppose it's time to push the button. Sounds Easy! Thanks.
Wishing you all the best! It's a bit of a learning curve, but pretty intuitive once you get going.
I'm not a fan. It's cumbersome, and isn't user friendly. I say nix Gutenberg!
Well, if you really hate it, you can certainly stick with the Classic Editor for a while yet. This plugin, supported by WordPress, will keep it going for a few more years: https://wordpress.org/plugins/classic-editor/ All the best!
Thank you so much! I somehow missed your previous post, and I've been cursing ever since this new WP version version appeared. Now I'm going to read the other post and bookmark them both.
Hope our tips really help! I'm sure you'll do fine, Virginia.
Thank you for these posts, they've been invaluable. I'd been frantic because I couldn't post verse single spaced, but because you'd opened my mind to having to examine the options more carefully I discovered after your first posting that the new editor does have that option (as you note here). I don't know that I love how it displays, but I can live with it. I'm also better at inserting pictures thanks to your last post (left, right, center, and you can still resize). In case anyone is wondering, if you write an entire blog post and paste it in, the new editor divides all the paragraphs into blocks you can then format as you like. You might have mentioned that, I'm not certain. Thanks again.
Oh yes, I forget about cutting and pasting in text, because I personally never do that. But I know many bloggers who write their posts in Word or somewhere else and then dump it into WordPress. Thanks for covering that!
And I think you can get the single-spacing you want with both Verse or a paragraph block and using Shift + Enter instead of simply Enter to advance to the next line without creating a new block. Glad the tips are helping you!
Oh, thank you for the Shift + Enter advice. That's like when leaving comments on FB, which I also blame for everything because, well, it's usually their fault.
I'm enjoying and saving these posts, although for my blogs, I use/need very few of these features. My blog is pretty straightforward. Copy and paste a word doc, add an image or two. I would like to be able to change font size from time to time, but haven't seen that (doesn't mean it's not there)
Check the right sidebar for more font options, Terry. You might see something there you can use. But simplicity is lovely, isn't it? All these features are great, but in reality most of us will just choose our 2-4 favorites and stick with them. At least most of the time.
God bless you, Writers in the Storm, for publishing such USEFUL STUFF. I know I need to get in there and play around with the new platform, and I've been dreading it. Your posts will be my guiding light.
Our pleasure! Glad we can help.
Holly, you sweet thang! Cheers to your new WordPress Mastery. 🙂
I write my posts in Scrivener and copy them into WordPress using the "copy as HTML" option, which allows me to have a larger font. So far I'm sticking with the old editor, but I guess I'll have to sit down and figure out the new one sooner or later. I know where to find you, Julie, if I need to pick your brain!
When you get there, there's a place for inputting HTML into the new format too. I should cover that in the next post!
One question...have you found any settings yet to make videos a more normal size? I find that narrow strip to be a bit off-putting.
Well, I am just going to admit to being flummoxed. Because there's a feature on the right-hand sidebar for a video embed block called Media Settings where you can change the aspect ratio. I can see it clearly on my other blog. It's not showing up on our blog. I'm thinking maybe some themes haven't updated to all the new features? But that IS how you do it, if you have that feature.
Thanks for the tips. The plug ins only work for business accounts I believe. Any advice for those not ready to pay for a business account to use plug ins?
That's true—plugins aren't available on WordPress.com like they are on WordPress.org. So you can't access some features I've mentioned. But what advice are you looking for? What features are you wanting to change?
I dont need any plugins at the moment. If I build a bigger following, I'd like to use 1.- A Call to action button 2. - A voicemail for websites, 3.- A discussion Board. (That would be good for todays post about fan favorite lines) 4. - Display upcoming posts. One or more of those would be nice if I ever get a bigger audience.
Thank you!
You're quite welcome!
I can no longer even link my posts to Facebook so I can see where a similar problem would occur with embed. Otherwise, this is super helpful as finding the new editor a challenge.
Hang in there! You'll get it. And yeah, Facebook and WordPress don't always play nice.
Oh my gosh, Julie, we're so lucky to have you! You fearlessly jumped off that cliff, and we have the benefit. You just explained some of the features I was too ascared to try.
Thanks for having our back at WITS!
Thanks, Laura! It's my pleasure.
A question about spacing: there are normal spaces between most blocks, but when I use a pull-quote, it of course goes off to the side, leaving an abnormally large space between the blocks before and after it. Is there any way to change this?
I haven't seen a way to make that block narrower, Virginia. There are plugins that allow for different pullquote blocks which have a different appearance. I'll cover some plugins next time.
This is another great WP help feature.
Thank you!
You're welcome, Denise!
Classic editor with advanced tiny mce plugin by Andrew ozz will do formatting, text colors, tables, and more without all the Gutenberg 12 century brain damage from an ugly UI like Gutenberg has. Gutenberg the full employment editor for WordPress employees and writers.?
Thank you for giving an overview of so many features. I'm tardy in rebranding my site, and this might make it more fun to play.
You're welcome, Shari!
[…] https://writersinthestormblog.com/2019/01/new-and-mostly-improved-wordpress-formatting-options/ […]
Thanks, Julie! I printed both of these for reference. I'm pretty scared to jump into the new version, but as I study up, I might take the plunge. You did a great job of breaking this down.
Glad I could help, Candace!
I am really struggling with this, where can I get the break to indicate the section that I want to show up on the front page and then has the "read more" link? Where can I get symbols for text like the "degree" symbol, can't even see where I can go into html code to add said degree symbol in html text. Am I stupid or something?
I saw your comment that you went back to the Classic Editor, but if you do to go the Gutenberg/new WP format at some point, there is an option under Layout Elements for More, which does the "Read More" break. I don't actually know about the symbols, though, because I always use Alt Codes, like Alt + 0176 gives you the degree symbol: °.
All sorted now, found the Classic Editor plug-in so all back to normal!
[…] I went over the basics of the new WordPress update, aka Gutenberg software. Last month, I covered formatting options. Today, let's talk about some features and plugins you might want to […]
WordPress decided to switch me either in the latest update, or because we hit a date for the switch, I don't know, so now I am dealing with the mess of this. I agree that in some ways it allows us to do so much more, but in other ways, the automation wreaks havok with certain stylistic things we could do in the old editor, and now can't. Definitely there are a lot of gaps where WP didn't think things through about how people might want to combine things and it just naturally separates it our into blocks when you don't want that. And resizing pictures is a pain now that you can't choose manual dimensions. Being able to manipulate the image size directly by shrinking it would have been a million times better.
All that said I am ever so grateful you created these posts as they helped me troubleshoot, so thank you!
I have a couple of questions. 🙂
1) is there a way to format heading style (changing the color)? I can't see a way to do this.
2) is there a way to set defaults and have them stay that way? For example, if you chose Media & Text, the test default is large, which is waaaay too big for the 9/10 times I'll use it. Having to change it each time is a pain.
3) Becca was trying to embed an affiliate link into an image to amazon and couldn't make it work--any advice?
THANK YOU BILLIONS!
On images, I've learned that my best bet is to just drag the corner into the size I want, watching the numbers move on the right-hand size as I go. Like you, however, I wish you could enter a size and have WP keep the ratio and fill in the remaining measurement. Alas, not yet.
As for your specific questions:
1) I don't see an option for changing the Heading color either in the basic WordPress format. However, if you're willing to install a plugin, Advanced Rich Text Tools for Gutenberg allows you to use color in headings and word by word.
2) If you're doing Media + Text, then that's a particular format that I don't know how to alter. What I would recommend instead is just inserting the image above the text, then left or right justifying the image. The paragraph text should realign on one side or the other of the image.
3) So I'm assuming you manually insert an image, yes? From there, you'd look over on the right-hand sidebar, make sure it's on Block not Document, scroll down to Link Settings, and choose Link to: Custom URL. You should be able to enter your affiliate link from there (and have it open in a new tab if you want). If that doesn't work, let me know!
Thank you billions, Julie! <3