
Scrivener’s Forgotten View: The Outline

Scrivener has three “group view” modes: Scrivenings, Corkboard, and Outline. Group view modes only have something to display if you’ve selected a folder, or a group of files in the Binder. Hence, the group part.
Scrivenings (multiple document view) and Corkboard (synopsis/index card view) get the most attention, but Outline view is pretty powerful, especially if you use metadata.
(If you’re thinking, “Hold up, what’s metadata?” skim this post from last November before you continue.)
Introducing Outline View
Despite its name, Outline view is really more like a spreadsheet, where each row represents a file and each column is a type of metadata (e.g., word count or Label value). Its power comes from being able to view and edit the files’ corresponding metadata in one place.

Not only that, but you can sort files by their metadata without losing their order in the Binder. Trust me, it’s more exciting than it sounds. (Hopefully.)
Viewing the Outline
Whenever you select a folder or group of files, Scrivener displays them in the last group view mode you used in this project.
To view the Outline, do the following:
- Select any folder (or group of files, but I’m going to skip that verbiage from now on) in the Binder. The Editor will change to display the last group view mode you used in this project. If you’ve never selected anything else, it should default to the Corkboard.
- If you get the Corkboard or Scrivenings view, go to View>Outline (or click the Outline button on the toolbar). Scrivener opens the outline view for the selected folder.

The displayed columns will vary depending on which template you chose when you created your project. Further down, we’ll look at how to change the columns.
Expanding and Collapsing the View
If you’ve selected a folder with subfolders (e.g., a Draft folder that includes chapter folders), you can expand and collapse the outline as desired.
To expand or collapse a single folder, click the triangle to the left of its name/icon.

To expand or collapse all folders, go to View>Outline>Expand/Collapse All.
TIP: You can also limit collapsed folders to those at a certain level. To do so, select a folder and choose View>Outline>Collapse to Selected Level. The outline will collapse only folders at that level and below.
Adding and Removing Metadata Columns
To add or remove a column from the view, you have two options:
- Click the button at the far right of the Outliner and select/deselect the desired column.

- Go to View>Outliner Options and select a column to include/exclude.
Editing Metadata in the Outliner
You can edit most of the metadata values from within the Outliner. Just double-click a text box to edit the text, or click the value of the item you want to change to get a drop-down menu.

This is a handy way to modify values for multiple files from one location.
Rearranging Files
You can move items around in the Outliner (just like in the Binder) to change their place in the manuscript. In fact, if you struggle to move items in the Binder, you might find it easier here.
Just drag and drop the desired item to its new location.
TIP: If moving between two files, wait for the blue line to make sure it lands in the correct location (see below).

You can also drop one item on another to make it a child (subdocument), just like in the Binder. This time you’re looking for a box around the destination item's row, as shown below.

Sorting Files without Changing Their Binder Order
One of the things I like about the Outliner is that you can sort your manuscript files by column, without messing up their Binder (story) order. When might you want to? It depends on how you’re using the outliner, but here are a couple of ideas:
- Sort by word count to see which documents to target for cutting or adding words.
- Sort by writing/revision status to determine what to work on next.
To sort, simply click in the column header. Initially, it’ll sort in ascending order (small icon in header points up). Click again for descending order (small icon in header points down). Click a third time to restore Binder order (no icon).

Changing the Column Order
If you want to rearrange the columns, simply click and drag a column header to the right or left. A blue line indicates where it will land.
Adjusting the Column Widths
You can adjust the column width to make each column’s data easier to read. There are two ways to do it.
- Point to the line to the right of the heading for the column you'd like to adjust. When your pointer changes to a bar with left-right arrows, drag the line to the left or right.
- To auto-fit the column width to the data, double-click the line to the right of the column heading.

Opening a Document from the Outliner
To view a document in the Editor directly from Outline view, simply double-click its icon in the Outliner (piece of paper or folder icon to the left of the title). This may be quicker than trying to locate and select it in the Binder, especially if you’ve hidden the Binder to gain more screen real estate.
Exporting the Outline View
For some reason, you can’t print the Outliner the way it looks in Scrivener, but you can export it to a spreadsheet-compatible file. Here’s how:
- Set up the Outliner to display the data you want.
- Go to File>Export>Outliner Contents as CSV…
- Name the file and choose its location, then click Export. CSV files can be opened by most spreadsheet programs. If not, you can adjust the settings in the Export window to export as a TXT file instead.
Do you think you might have uses for Outline view? What questions do you have for me about this or any other Scrivener topic?


Gwen Hernandez is the author of Scrivener For Dummies and helps authors all over the world find the joy in Scrivener through her online courses, in-person workshops, and private training. She also writes romantic suspense (Men of Steele series).
In her spare time she likes to travel, read, jog, flail on a yoga mat, and explore southern California, where she currently lives with her husband and a lazy golden retriever. You can find more information about Gwen at http://gwenhernandez.com/.
14 comments on “Scrivener’s Forgotten View: The Outline”
Subscribe to WITS
Recent Posts
- Dead Zone Ahead: The Sagging Middle
- Stop Writing and Other Ways to Improve Your Writing
- Ways to Know Your Characters, Part 5- Impact on Plot
- 4 Planning Strategies to Write a Compelling Novel
- How to Kill a Character

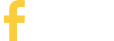
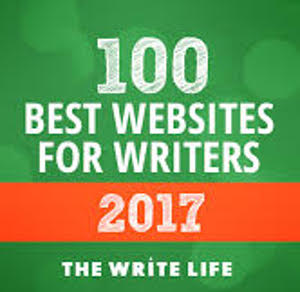
Hey Gwen,
Great post. I love Scrivener and use it for all my manuscripts but I'm no expert on its many uses. Since Literature and Latte did their most recent update, it's easier to see whether or not a document in checked off for "compile." Can you do this from the outliner view? I admit, I never use this view. Is it easier to change metadata here as well or is it only for informational purposes?
Elise
Hi, Elise! Yes, Include in Compile is one of the column options you can choose. It's only easier to change metadata in the Outliner if you need to do it for a bunch of files so you don't have to click each file, change the value, and go to the next. For Label and Status, you can select multiple files in the Binder and right-click on any of them to change the value for all of them. But, Outline view lets you easily see the current value before you do that.
Also, for checkbox metadata (like Include in Compile), you can Option+click any box and all boxes of the same value will flip. So, if all files are checked and you Option+click one of them, they all become unchecked. This works in the Compile window too. You can even select multiple files and use the Option+click to flip only the selected file values. Pretty handy. 🙂
Thanks for that Option/Click tip!
Absolutely, Laurie! I use it constantly. 🙂
This is my second favorite view with Scrivner next to the card one where I can rearrange the order.
Glad to hear it, Aziza. I feel like a lot of people don't know it exists. Thanks for dropping by!
Each to their own. For me the value of the Outliner has little to do with metadata (although I do like seeing word count for scenes and cumulative to chapters). The big value for me is setting up - my outline. When I tried to use the Corkboard, I just wasted time fiddling. In Outliner, I set out all my scene summaries, and they're not cut off by the size of the Corkboard card. It all shows. So for me Corkboard is the never-used view. Outliner much used and appreciated.
As my mother used to say, "If we all liked the same thing, all women would be standing in line before the same man."
That's great, Ellen. I honestly use Outliner way more than Corkboard too. I like to see everything in one place. LOL, I love your mother's quote! 😉
Thank you so much! I didn't know about this view and I think it will be useful for a project I'm just starting. 🙂
Hey, Bob! Glad I could teach you something new. 😉
Are you using a Mac version? I can't find a sort on the Windows Version: 1.9.13.0 - 25 Jul 2019
Sylvia: Thanks for the reminder. Sort is Mac only right now. I'm expecting when Scrivener 3 for Windows comes out that it'll have sort capabilities. Sorry for any confusion.
Gwen, my outline is suddenly backwards--as if it's been sorted in descending order. But when I click the up and down arrows in the bar, it just clicks through individual files, rather than resorting. How do I get it in order? Thanks!!
I also don't see any individual sort arrows in, say, Words. I have a Mac and am using Scriv 3 but not the very latest as I'm not sure it will work with my older OS.