
Creating Custom Scrivener Templates

Every Scrivener project is based on a template (i.e., a pre-set layout and formatting). Scrivener comes with quite a few to get you started—all based on the Blank template—but did you know you can create your own?

A project template can include files, folder structure, references, keywords, Label and Status values, and more. If you create your next project based on your own custom template, you’ll save time by getting right to work with everything you need already in place.
And, of course, you can create one or more templates for each type of project. It might take some time working with Scrivener before you figure out what you want in your template, but don’t feel like you have to get it all right the first time. I’ll show you how to make changes.
Understanding What’s Included
The easiest way to create a new template is to take an existing project that’s set up the way you want it and use it as the basis for your new template. The key thing to remember is that EVERYTHING gets copied:
- Label and Status field names and values
- Keywords
- Everything that’s in the Binder (structure, files, images, imported docs) and its related meta-data
- Collections
- Compile settings
- Project Bookmarks/References
- All project-specific settings, like default text style, full screen settings, typewriter scrolling, etc.
Prepping Your Project File
To create a template, you’ll need to use an existing project, but strip out anything you don’t want to show up in future projects (like the writing!). To protect your work, you’ll make a copy to serve as the base for the template.
- Open the project you want to copy and go to File>Save As.
- Since this is going to be a throwaway project created solely for making a template, name the new file DeleteMe.scriv (or something that makes it clear you can get rid of it later), and choose a location for it (I like to use the Desktop for throwaway items so they’re easy to find and delete later).
- Click Save.
The name in the window header changes to DeleteMe. When you perform a Save As command (in any program), it copies the original and then closes it, leaving the new file (in this case, DeleteMe) open.
Removing What You Don’t Want
Now that your original manuscript is safe, you can strip out the manuscript-specific items in DeleteMe until you have a generic shell to use as your template base. Delete (Documents>Move to Trash) items such as:
- Chapter folders and text documents that are in the Draft/Manuscript folder (deleting a folder removes its subdocuments as well). If you have any front or back matter items in the project, you may want to leave them in the template so you don’t have to recreate them from scratch for the next book.
- Delete any images, PDFs, or other items in in the Research folder that are specific to the current book, but leave anything that’s useful for your series, or for all writing that you do.
- Check your Collections for any unwanted collections.
- Project Bookmarks (Project References in Windows).
- Project Notes (Windows and Mac version 2 only).
HINT: You can use multiple-selection to choose all the files to delete and then drag them to the Trash folder (or right-click and choose Move To Trash).

Adding What You Need
If you want to add any placeholder documents or folders, now’s the time to do it. For example, if you like to write by putting scenes in part folders, you could add folders for parts 1-3 or 1-4 (depending on your story structure method) and add an initial, blank scene document.

I also include the following in my fiction template:
- A Notes or Ideas document for keeping track of general story ideas that come to me while writing or brainstorming.
- An Unused Scenes folder where I move scenes that don’t make the cut. I like to keep all of my words, and I sometimes pilfer from these “practice” scenes later.
- A list of words I tend to overuse.
- A productivity tracking document where I note the hours and word count for each writing day so I can see how long it really took me to write the book.
- Various story structure or craft documents that I refer to on occasion.
- Separate folders for front and back matter (allows you to have multiple versions of each for compiling).

TIP: The easiest way to add a folder at the “root” level (same as Draft, Research, and Trash) is to select the Trash folder, and then go to Project>New Folder. You can use Edit>Move (Mac) or Documents>Move (Windows) to adjust the folder’s position up or down if you have trouble dragging it to the desired location.
Setting Up the Metadata
If you’ve been using the Label, Status, Keywords, or Custom Metadata fields, they’ll be in your template unless you strip them out. This is great if you use them for the same thing from project to project—like revision status, recurring characters in a book series, or story structure elements. No need to recreate them every time.
On the other hand, if you use Label, Status, or Keywords for something like character point of view, which may not be the same between books, you’ll want to take out the values you don’t need.
- To change the Label values or title, go to Project>Project Settings>Label List (Mac) or Project>Meta-Data Settings>Labels (Windows).
- The Status settings can be found at Project>Project Settings>Status List (Mac) or Project>Meta-Data Settings>Status (Windows).
- To modify the project keywords, go to Project>Show Project Keywords.
- To add, remove, or adjust existing custom metadata fields, Mac users can select the Metadata tab on the Inspector and click the gear button in the Custom Metadata section. Windows users go to Project>Meta-Data Settings>Custom Meta-Data.
Creating a Template
The hard part’s done! Now we just create the template from the shell we made.
- Before you do anything else, you want to empty the Trash folder; otherwise, all of that stuff we deleted will be included in your template. To do so, go to Project>Empty Trash.
- Now you’re ready! Go to File>Save As Template (several options below Save As in the menu). The Template Information window opens. NOTE: If you get a warning about personal information in your file, you can ignore it (click Continue) unless you’re planning to share your template with other writers.
- In the Title text box, type a name for your template that makes it clear it’s your own custom template and what it’s for (e.g., Gwen’s Novel Template or Novel-GH).
- From the Category drop-down, choose the category where you want it to show up (e.g., Fiction). This is the tab you’ll find your template under when you create a new project. TIP: Version 3 users can choose Custom and then add a custom category.
- (Windows and version 2 only) In the Description text box, add a description of your choosing (optional, but useful if you have a lot of templates).
- In the Icon section, choose an icon you like to represent your template.
- (Version 3 only) If you have styles that you want to include, check the box to “Save styles into template.”
- Click OK.
- Close the DeleteMe project.


You don’t need the DeleteMe project anymore because you were just using it as a basis for your template. At this point, you can delete it in Finder or File Explorer (or from your Desktop if that’s where you saved it).
Creating a New File From a Template
Okay, these next steps are just a review of the basics. The only thing that’s different is this time the template you’re choosing is your very own. How exciting! 😉
- If you don’t have any other projects open, the Project Templates window should have popped up automatically when you closed DeleteMe. If not, go to File>New Project.
- Select the tab where you saved your template. There it is!


- Select your template.
- If you want this to be your default template (the one Scrivener highlights whenever you create a new project), click the Options button at the bottom left of the window and choose Set Selected Template as Default.
- To create a project based on your selected template, Mac users can click Choose. Windows users skip to the next step.
- Name the new project and choose a location for it.
- Click Create.
- Give Scrivener a few seconds to process, and... There it is. Your first project based on your very own template.
Editing a Template
Maybe after working in your new project for a while, you realize you missed a few things. You can essentially edit your own template by replacing it with an updated version.
The easiest way to do it is to create a fresh new project based on the faulty template and then delete the new project when you’re done. Basically a repeat of the original process.
Once you have the new project ready to be templatized—yes, I coined a new verb—do the following:
- Go to File>Save As Template. All of the template fields should already be prepopulated with the info from this document’s original template, but if they’re not, fill in the details, leaving the template name the same.
- Click OK.
- When you get the overwrite warning, click Yes.
- Delete the sample project and you’re back in business.
NOTE: If you had wanted to create a slightly different template based on the one we were working with, you could have just saved as a new name instead of overwriting the original.
That’s it!
Do you see a use for custom templates in your own writing? What Scrivener questions do you have for me on this—or any other—topic?
About Gwen


Gwen Hernandez is the author of Scrivener For Dummies and and helps authors all over the world find the joy in Scrivener through her online courses, in-person workshops, and private training. She also writes romantic suspense (Men of Steele series).
In her spare time she likes to travel, read, jog, flail on a yoga mat, and explore southern California, where she currently lives with her husband and a lazy golden retriever. You can find more information about Gwen at http://gwenhernandez.com/.
16 comments on “Creating Custom Scrivener Templates”
Subscribe to WITS
Recent Posts
- Dead Zone Ahead: The Sagging Middle
- Stop Writing and Other Ways to Improve Your Writing
- Ways to Know Your Characters, Part 5- Impact on Plot
- 4 Planning Strategies to Write a Compelling Novel
- How to Kill a Character

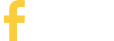
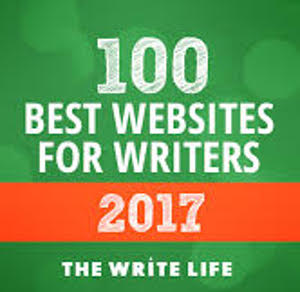
Thank you once again, Gwen. -tc
Of course, Tom! I appreciate you stopping by.
Gwen, you are so amazeballs! I have always wanted to see this laid out - exactly like this. I knew you could create templates. All the cool kids do. But I wanted a road map to being one of the cool kids! THANK YOU!
LOL, thanks, Jenny! Glad you could read my map. 😉
Very helpful. I've kept a link to this post. I have been recreating my preferred layout with each new project. They vary some by book, but I'd like to start with something closer to my usual work process. Thank you.
Thanks, Theresa! Just getting close to what you need can be a real timesaver.
Haven't tried it yet, but I may!
Maybe next time you want to procrastinate, Traci. 😉
A great post. One I’m saving! Thanks for giving us this update!
Absolutely, Veronica. Thanks!
Every time I read your Scrivener posts, I think that a godsend you are! Thanks so much for breaking this down so well. You make it all look easy!
As far as questions I have: If you have a crystal ball and can tell me when the Scrivener for Windows 3 will be out... NOW they're saying 2020! Good heavens, how long will I be using the Beta version?
Aw, thanks, Julie! I wish I knew when v3 for Windows would arrive. I'm not sure L&L knows at this point. They really, really want to get it done, but they'd rather make you wait than release it too soon. Here's hoping for early 2020!
Hi Gwen—since you’re taking questions, I have one.
I often write using the iPad version of Scrivener. I’ve noticed that when typing contractions (ie-Stella’s) the system will capitalize the last S of the contracted word and the first letter of the next word. When I backspace and correct, the system then adds a space before the final S.
Is this a glitch that can be fixed?
Thanks,
Vicki
Hi, Vicki! What version of iOS are you using? I'm on 13.1.3 and I can't recreate the issue, so you might consider updating if you haven't already. I did a little research and it looks like this is an iOS issue, not a Scrivener issue. People were reporting it happening in other apps as well. If updating doesn't work--or you're already up to date--my only suggestion is to turn off the auto-capitalization via your iPad's Settings>General> Keyboard. Obviously, that can be annoying too, but maybe less so?
Wish I had a better answer!
Thanks so much for this!
You're welcome, Laurie!