
My Favorite Editing Lifesaver
by Jenny Hansen

Do you have critique partners? Editors? Beta readers? Family and friends who look over your Work in Progress?
I’m betting you trade writing pages with someone and, for those of you who don’t know how to use Track Changes, you buy a lot of paper. And ink cartridges. And red pens (or whatever friendlier color you use to write in the margin and remind your critique partner to use an active verb).
Even if you do use Track Changes, are you doing so efficiently? It is one of the most useful word processing features for writers. Best of all, even though this post focuses on Word, Google Docs has a Track Changes feature as well.
Quick Primer for Track Changes
Turning It On
Microsoft Word’s Track Changes feature can be activated a few ways:
- Older versions of Word: Go to the Tools menu and choose Track Changes
- Any version of Word: Hit Ctrl+Shift+E (sub in the Cmd button if you're on a Mac and remember, you don’t type in the plus sign for keyboard shortcuts)
- Newer versions of Word: the Review Ribbon is where you'll find the Track Changes feature.
- Double click on Track Changes in the status bar at the bottom of your Word window. (Pre-Word 2007, it said TRK.)
Note: Your status bar is the area that starts with “Page 1.” If you right-click on the status bar, you can turn on any number of things, including Track Changes. If you do this, glancing down at the status bar is the easiest way to tell if Track Changes is on.

What does Track Changes do?
While Track Changes is on, everything you do to a document is being recorded. Every space, every deletion, every bit of formatting. Everything.
The Reviewing toolbar has a great button that allows you to choose things like Original, Simple Markup (showing below), All Markup, No Markup. This button is invaluable if you want to print out the manuscript without all the changes showing.

If you have personalized your User Information in Word's Options (located at the bottom of the File menu) your name will appear next to the changes you make. If your critique partner decides to print up the document with the changes he or she will be able to tell your manuscript changes about transitions from that of your other critique partner who might be wild about head-hopping and adverbs.

Below is what this markup looks like so you can see the line in the left margin that shouts, "Yo! Change here." and the type of change made in the right margin.

How Track Changes Saves Time
My favorite part about the Track Changes feature is that the person receiving the critique can activate it on his or her own computer and choose to Accept or Reject Changes.
You can do this several ways:
- Right click on each change and Accept or Reject it.
- Click on the menu bar to Accept. Word will move to the next change, and then the next, and so forth.
- If you really trust your editor or critique partner, you can accept all changes and be done with it.

Remember: every change offered by a critique partner, editor or beta reader does not have to be accepted, as you know. At the end of the day, this is your book.
Other suggestions
Visit your Review ribbon and play with it. Seriously, you want to be super familiar with it before you're in a time crunch. Pass your mouse across all the buttons so that the tool tip will tell you what each button means. If you have more questions about the content in this blog, go to Microsoft Word's Help and find out more.
Get friendly with the Comments feature. It is located on the Insert ribbon, to the right side of the middle. Comments allow you to offer an opinion, that will show up in the right margin with the other Track Changes markup. It can be easily referenced and then deleted.
Note: In a former life, I was a software trainer, so you are welcome to ask me anything about this feature. The post was born the other day when I heard an experienced writer ask how to print a document without showing the comments.
Do you use Track Changes? What do you like or dislike about it? Are there features that you struggle with? Let's chat about it down in the comments!
* * * * * *
About Jenny

By day, Jenny provides training and social media marketing for an accounting firm. By night she writes humor, memoir, women’s fiction and short stories. After 18 years as a corporate software trainer, she’s delighted to sit down while she works.
When she’s not at her personal blog, More Cowbell, Jenny can be found on Facebook at JennyHansenAuthor or at Writers In The Storm.
40 comments on “My Favorite Editing Lifesaver”
Subscribe to WITS
Recent Posts
- Book Blurbs That Sell
- Love or Hate 'em Sometimes a Prologue is Needed
- Dead Zone Ahead: The Sagging Middle
- Stop Writing and Other Ways to Improve Your Writing
- Ways to Know Your Characters, Part 5- Impact on Plot

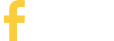
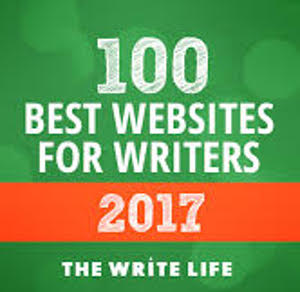
Good information ... but I'm still not a fan. I like the comments feature, but not the markups.
My editor uses Track Changes. I don't like it, simply because it makes a mess of the document, and every time you touch a key, it shows up. Since I 'noodle around' with changes, all those markups on the file make my eyes cross. My critique group uses a simple "highlight and make comments in another color" system.
I just turned my edits back to my editor, and when she makes a 'broad' suggestion, I end up turning off Track Changes to paste in my revised text.
In fact, I blogged about it myself today.
https://terryodell.com/an-easy-editing-tip/
Read your tip as well. Good stuff!
That's fair, and I like your tip! If you want to print without the markup showing, you can by adjusting the drop-down to say "No Markup."
To make edits on my manuscript I export it as a PDF file, open in PDF Expert on my iPad and use either the pencil or the keyboard to write in changes. It's a nice blend of old style editing and new world technology. I use different ink colors for each person.
I love seeing what works for people. Because if it works for you and you will use it, that's always what you should do! Exporting as a PDF and using a separate program seems harder to me, but it seems like it is working well for you. Brava!
I love that concept, Liz! I write on a Mac laptop, but I don't think it has PDF expert. I still have some leanring to do with track changes. It's a process!
Love, Love, Love Track Changes! Once you get it set up how it makes sense to you, you can't live without it!
Hey, I have a tip I just figured out the other day! The em-dash. I hate that to use it, you have to go to insert/symbols find it, use it then close everything. Sometimes if you hit the dash twice it works, but not always.
When you're in there, you can create your own keyboard shortcut - voila!
for Laura Drake: Em-dash can be created by holding CTR-ALT and then hitting the dash that's on your numeric keypad.
I love that everyone is trading around tips! (Maggie Smith just styled everyone with her lovely shortcut key.) Y'all are rockstars!!
Laura, I've found that the em dash always works when I hit the dash twice, then type the first letter of my next word, then hit space. I've grown used to backspacing to delete that space and keep typing. True...it's all about finding what works for us 🙂
That's how I do it too, Vanessa.
Great tips; thankee! --Bob Wilson
You are so very welcome, Bob!
Hi! Could you please tell me how to remove the time/date stamp from Track Changes balloon comments? I use Word 2010 for Windows. Thank you so much!
They make you really work for this, CJanie, but the option exists! I found the following down in a help forum:
On the Office button menu, go to Prepare > Inspect Document. After inspecting the document, when the results panel shows up, click the button to remove all "Document Properties and Personal Information". Then save the document. The dates and times will be removed from all tracked changes, and the reviewer name will be changed to "Author".
This won't do if you're using custom document properties, because those would be removed at the same time.
After many hours of poking around, I discovered that you CAN suppress the date & time stamp from Track Changes--here's how to do it (in Word for Mac 2011, at any rate):
Go to "Word > Preferences > Personal Settings > Security > Privacy Options" and check "Remove personal information from this file on save" then save the document.
Voila! No more date or time stamp in Track Changes comments and edits in this document. This is positively Byzantine, but I'm glad the option exists!
* * * *
Here is what worked in my current version of Office 365:
1. File --> Options
2. At the bottom of the Options dialog box, click "Trust Center"
3. In the Trust Center, click the "Trust Center Settings" button
4. At the bottom of these Settings (on the left), choose "Privacy Options"
5. In the middle of the "Privacy Options," click the "Document Inspector" button
The rest will work as the top paragraph above describes. I just tried it and it works as advertised!
I love Track Changes. I use it anytime someone sends me something to critique, and appreciate when I receive a critique on one of my pieces. Even when I don't make a lot of changes on something I'm critiquing, I still make quite a few comments. It nice to be able to anchor those comments to the places I think need work, or the passages I think are amazing and shouldn't be touched.
It is always a happy surprise to get positive comments on Change Tracker!
So true! I love those positive surprises.
It is like a drop of sunshine to see those nice comments in the middle of a re-write. I adore Track Changes as well!
Drops of sunshine it is! The positives keep me going.
I use the change tracker but not to its fullest. More to learn!
The positives keep us ALL going!
Track Changes is helpful, but can leave a lot of mark-up that can mess up creating an ebook. My solution: my readers can use it, but I keep my MS clean, and just work back and forth between the two. Since I’m used to doing that, it doesn’t matter to me if my readers want to use Pages or whatever—if I can read it on my devices, I can see and use their changes.
That's a good solution. Since I accept and reject all the changes before moving into different formats, like e-books, I wasn't aware that this could mess with things. Thanks for sharing!
I'm a newbie with this whole Track Change process, however, your post today is most helpful. Thank you! I've been sending a couple of pages to my wonderful hubby who responds with his suggestions so I can learn how to make good use of this editing feature. 🙂
Excellent! I'm delighted to hear that, Micky. 🙂
I love track changes. But what about editing on your iPhone - can you use track changes through the word app? Unfortunately I can’t find a way.?
I found a comment from a Microsoft MVP - do you have an Office 365 subscription?
"Track and review changes" is actually on the list of functions that require an Office 365 subscription on an IPad or IPhone. Read the "Extra features on your iPad* and iPhone with Office 365" section in the article athttps://products.office.com/en-us/office-resources.
Stefan Blom
Microsoft Word MVP
Volunteer Moderator
Thanks! 🙂
You're welcome, Bette!!
Thank you Jenny. I think you’ve just saved me a LOT of printer ink and paper. And time. Precious. This could be the beginning of a more eco-friendly, yes-I-can-let-go-of-paper-copies-of-everything way of going about my feedback edits.
X jay
LOLOLOL. You'll not only be saving paper, Jay. You will be enjoying all the free time you have with just being able to "Accept" or "Reject" the changes, without having to spend all the time typing each one in!
I have used it for editing others' work and I have had editors use it with me.
denise
I'll add--I thought it was industry standard to use it in editing.
Good for you, Denise! And yes, it is completely standard in traditional publishing and most freelance editors like to use it as well. 🙂
This is a great overview, Jenny--I'm bookmarking it to share with authors new to Track Changes. Thanks!
Excellent, Tiffany! Thank you. I've talked to many authors who are baffled by the feature, so the easier we can make it on them, the better.
Track Changes is a great collaboration tool, and although I've used it, I can still get lost in the steps. Thanks for this quick tutorial!
You are welcome, Kris! It's a really great thing to use when critiquing as well.
This is great, Jenny. I followed along on one of my documents. I have saved the post to use again and again. Have a beautiful day!
I'm so happy to hear that, Victoria! It's meant to help ease the learning timeline for all our WITS readers and allow you to follow along, just like you did. 🙂