
3 Ways to Search in Scrivener 3
In a perfect world, you’d remember every detail about your manuscript, and have a thorough book or series bible to back you up. In reality—if you’re anything like me—you’ve rewritten some scenes so many times you can’t remember which version of it you kept (did I mention the sister or leave her out?), and you definitely forgot to make a note of which type of gun your heroine carries (was it a Sig or a Beretta?).
Luckily, Scrivener makes it easy to search your manuscript, whether you “lost” a scene while trying to move it, or just can’t remember the details. Here are three easy ways to find what you need in Scrivener 3.
Using Project Search
In Scrivener 3, there’s a new Search button on the toolbar that aggregates several search-related functions, including Project Search (formerly a text box in the toolbar), Document Search, Synopsis Search, Find by Formatting, and Project Replace.

Accessing Project Search
To quickly access Project Search, click the magnifying glass portion of the Search button and a search box opens at the top of the Binder.

Type the word(s) you want to search for in the text box. The Binder changes to a list of documents that match your search criteria. When you select one of the documents in the list, you can scroll through to see any matches highlighted in yellow.

To clear the results and view the normal Binder list, press ESC on your keyboard, or click the X in the project search text box.
Changing the Search Parameters
Did you notice how the match in the example above was not the word I typed, but a word that contained my word? Sometimes that’s great. Other times not so much. In this section, we’ll look at how to adjust the parameters to get exactly what you’re looking for.
The settings for Project Search can be adjusted by clicking on the magnifying glass in the project search text box to change what elements Scrivener searches (e.g. All, Title, Text, etc), what type of search it performs, and which files it looks in. You can even make your search case sensitive, which is handy if you have a name that is also a word, like Bob or Trace.
Notice that project search text box displays the most recent type of search in gray text so you know if you need to make changes.

Determining Which Parts to Search
The “Search In” section of the menu allows you to narrow the elements Scrivener searches. You can only choose one option for this section. So, if you want to only search the text of your documents—as opposed to titles, synopses, notes, keywords, etc—you can choose Text. If you’re looking for a synopsis with a specific word in it, choose Synopsis.
TIP: If you choose All, and you don’t see a match in the text of the selected document, check in the synopsis, label value, title, etc.
Choosing What to Match
The “Operator” section is where you decide how specific the match should be. You can only choose one of the following options.
- Any Word will return a match if one or more of the words—or parts of the words (e.g. form in formed)—are found in the document, in any order (not necessarily next to each other).
- All Words will only return a match if all the words you typed in the search box—or parts of the words—are present in the document, in any order. So if you typed “big gun” Scrivener would return a match for a document that contains “the gunman was big.”
- Exact Phrase returns a match only if all the words appear in a document in the exact order you typed them, but will still match partial words. So, “big gun” would return at match for “big gun” or “big gunman.”
- Whole Word lets you narrow your search to exactly the word(s) you typed. So, “gun” would return a match for “gun” but not “gunman.” Keep in mind that while this is useful for names and words that are part of other words, you can also get tripped up by possessives. For example, “Bob” would return a match for “Bob” but not “Bob’” If you need both, try a different option.
- RegEx allows you to use regular expressions. If you’re not familiar with them, don’t worry about it!
Deciding Where to Look and More
The “Options” Section lets you further narrow or expand your search. You can choose more than one option for this section.
There are a lot of handy choices here, like narrowing your search to only your Draft/Manuscript folder, excluding files that are in the Trash folder, making your search case sensitive (great for names of people or locations), and ignoring diacritics (accents and other marks used in some languages to change the pronunciation of a letter).
Search “Included” Documents refers to those documents that are marked to include in Compile. “Excluded” documents are those not marked for inclusion in Compile. You’ll find the Include in Compile option at the bottom right of the Editor pane, or in the Compile window.
Invert Results displays the opposite of your search request (e.g. if your search is set up to find all documents with the word “phenomenal” in them, choosing Invert Results will display all documents that do not contain that word).
Creating a Collection from a Project Search
There’s an option at the bottom of the project search menu to “Save Search as a Collection.” Choosing this option creates a collection based on the current search criteria. Anytime you view the collection, it will run the search and display the results. Handy for finding documents labeled as “To Do,” those written in a specific POV, articles written for a specific blog site, or anything else you might want to view regularly.
To view your collections, click the View button and choose Show Collections (or go to View>Show Collections).

Searching in Context with the Quick Search Toolbar
For a quick search that displays the results in context, use Scrivener’s new Quick Search feature. I often find it more useful than a project search because it displays the surrounding text, making it easier to determine which result is the one I want.
Unlike project search, though, you can’t adjust the settings for Quick Search. It only looks for the exact phrase you type.
The Quick Search is located in the center of the toolbar. When not being used to search, it displays the title of the document you’re currently working on.

Here’s how to use it.
- Click in the text box and type a word or phrase to get a list of files containing those characters, organized by where they were found (e.g. Titles, Text, Synopsis).
- Click on a listed item to view the document in the Editor, or choose Full Project Search to access the Project Search feature.

Searching by Formatting

Have you ever wanted to find all of your italicized words? Or maybe you’re a fan of annotations like I am and you want to go through them one by one during revisions. Find by Formatting is your friend. Here’s how it works.
- Go to Edit>Find>Find by Formatting.
- In the Find dropdown menu, choose the type of formatting you want to search for. In the example below, I want to find italicized text, so I chose Character Format, then clicked the I button for italics (and deselected anything else). [IMAGE: 8WITS-FindByFormatting]
- If you’re looking for a specific word in your italics or annotations, type it in the Containing Text text box. TIP: I use this to search for annotations containing the word “excerpt,” which I use to mark passages of my book I may want to use in marketing materials.
- Click Next to find the first instance, and repeat as needed until you find what you’re looking for.
There are other search options in Scrivener, but these are the ones I use most. What questions do you have for me about searching, or anything else, in Scrivener?
* * * * *
ABOUT GWEN
Gwen Hernandezis the author of Scrivener For Dummies and helps authors all over the world find the joy in Scrivener through her online courses, in-person workshops, and private training. She also writes romantic suspense (Men of Steele series).
In her spare time she likes to travel, read, jog, flail on a yoga mat, and explore southern California, where she currently lives with her husband and a lazy golden retriever.
15 comments on “3 Ways to Search in Scrivener 3”
Subscribe to WITS
Recent Posts
- 4 Story Moments that Don’t Need Conflict
- Author Affirmations for the Editing Phase
- Writing Fast or Slow, Deep Editing is the Way to Go!
- Are You Making This Conflict Mistake?
- What is Your Writing Barrier?


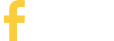
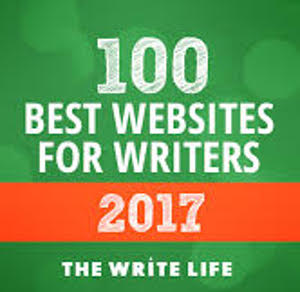
I can't wait for the Windows version of Scrivener 3 and hope these cool features will be included!
You're not alone, DLWillette! The goal is to get the Mac and Windows versions as close in functionality as possible, so expect good things. 😉
Thanks so much for this awesome post. I use Scrivener all the time, but there's so much I still don't know. Am sharing the link to this post tomorrow on my week in review and writing links on my blog: https://harmonykent.co.uk/my-week-in-revie…writing-links-12/. 🙂
Absolutely, Harmony. Thanks for sharing!
You are the Scrivener GOD, Gwen, thank you! By the way, I DID figure out how to get my file back after a rename. Thanks for your offer of help!
LOL, thanks, Laura! I'm glad you figured out your issues. I was wondering... 😉
The Queen of Scriv. Thanks, Gwen.
Thanks, Sarah! I could get used to this, lol. 😉
The idea of learning new software while working on a book that's on deadline freaks me out, Gwen. I've heard people swear by Scrivener, and I seriously think about it when I'm trying to remember what scene has the guy who I decide should make a repeat visit--but I can't remember his name. I spent hours looking for those kind of details, and I swore never again.
I totally understand not wanting to deal with it while on deadline, Fae. Maybe you can start with your next project, because it sounds like it would be very helpful for you.
[…] In a perfect world, you’d remember every detail about your manuscript, and have a thorough book or series bible to back you up. In reality—if you’re anything like me—you’ve rewritten some scenes so many times you can’t remember which version of it you kept (did I mention the sister or leave her out?), […] Source link […]
[…] Read the rest of this post HERE. […]
This is so cool! To be able to search the whole project so I can still keep my scene cards separate and run one master search. Thank you.
I understand how to type in a search and have it bring up all the highlighted results in my document. How can I jump to the next highlighed one without scrolling forever to try to find it? Command G takes me only to the first highlight and will not go further into the doc.
It's surprising how often I do a search and end up here to find the info I need. Thanks so much!